
Приветствуем вас, дорогие читатели! Рабочий стол – это место, где мы проводим большую часть нашего времени, поэтому важно, чтобы он был организован и позволял нам эффективно работать. Ярлыки на рабочем столе – это отличный способ быстрого доступа к важным файлам и программам. Однако, неразбериха на рабочем столе может затруднять работу и вызывать стресс.
Чтобы помочь вам организовать ярлыки и избавиться от бардака на рабочем столе, мы решили спросить совета у наших коллег из компании TexTerra. В результате, мы собрали 8 эффективных способов, которые помогут вам упорядочить рабочий стол и сделать его более продуктивным.
Первый способ – группировать ярлыки по категориям. Создайте папки на рабочем столе и разместите ярлыки внутри них в соответствии с их функциональностью. Например, можно создать папку «Проекты» и поместить в нее ярлыки к файлам и программам, связанным с вашими текущими проектами. Это позволит вам быстро находить нужные инструменты и избежать путаницы.
Второй способ – использовать метки. Вместо создания папок, вы можете использовать метки, чтобы пометить ярлыки разными цветами или значками. Например, вы можете пометить ярлык к файлу срочного проекта красным цветом, а ярлык к файлу, который требуется обработать в ближайшем будущем, – синим. Это поможет вам сразу видеть приоритеты и организоваться соответственно.
Группировка по проектам

Для создания группы по проекту, достаточно создать на рабочем столе папку с названием проекта и перетащить в нее все соответствующие ярлыки. Для удобства можно также создать специальное иконки с логотипом проекта или другими отличительными символами.
Дальше можно расположить группы с проектами на рабочем столе в удобном порядке, например, по алфавиту или по приоритету. При такой организации ярлыков, каждый проект будет иметь свою обособленную область, что упрощает поиск необходимых программ или файлов и снижает бардак на рабочем столе.
Использование цветовых меток
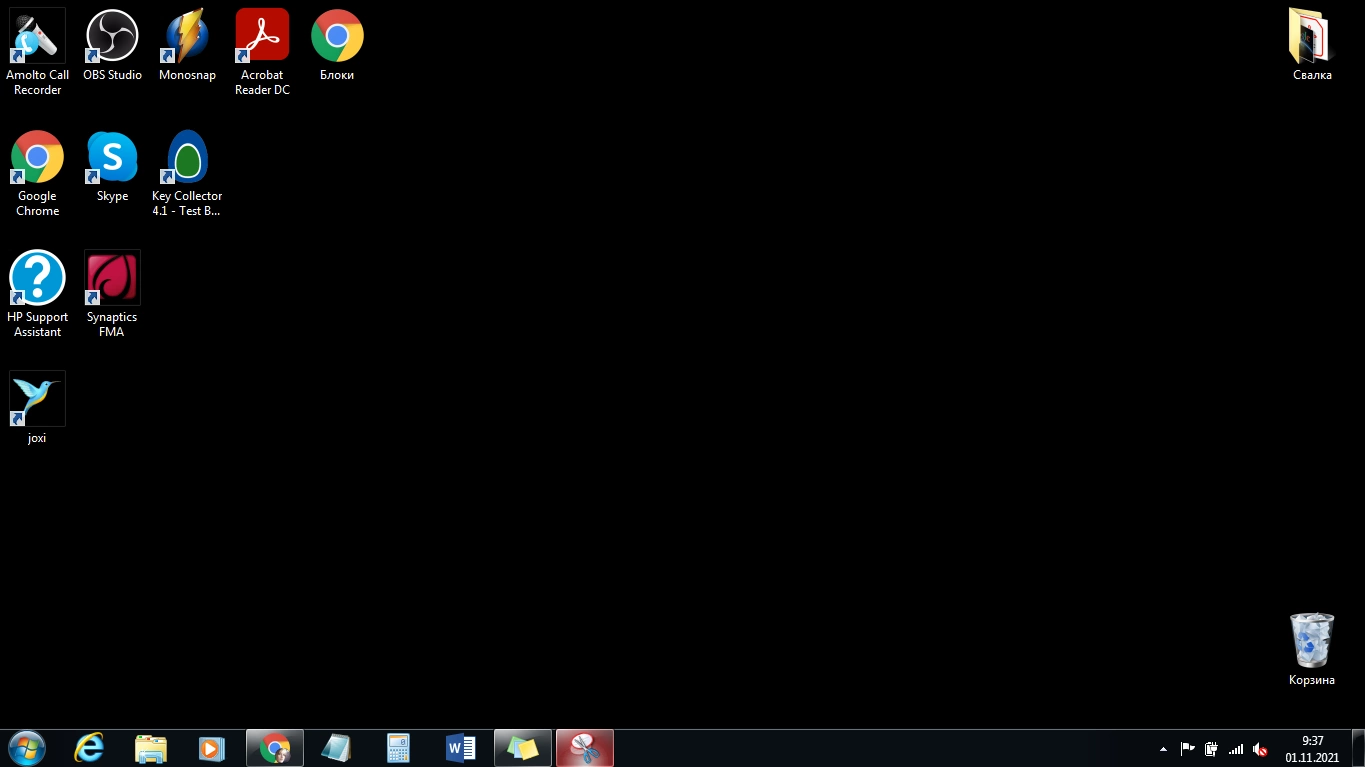
Для использования цветовых меток достаточно просто правой кнопкой мыши щелкнуть на нужном файле или папке и выбрать опцию «Свойства». Затем в разделе «Общие» можно выбрать нужный цвет метки из предоставленного списка. Например, можно установить красный цвет для важных файлов, синий — для важных проектов, зеленый — для файлов, ожидающих дальнейшей обработки и так далее.
Кроме того, цветовые метки можно использовать в сочетании с другими методами организации файлов, такими как использование папок и подпапок, расположение файлов в определенном порядке, использование ключевых слов и тегов и т. д. Это позволяет создать более систематизированную и удобную структуру рабочего стола, которая упрощает поиск и доступ к нужным файлам и документам.
- Цветовые метки можно использовать не только для файлов и папок, но и для e-mail сообщений, задач, событий в календаре и даже для закладок в браузере.
- Цветовая кодировка позволяет быстро визуально оценить степень важности и срочности различных элементов на рабочем столе.
- Использование цветовых меток может быть полезно для командной работы, чтобы быстро передать информацию о статусе и приоритетах задач.
Важно помнить, что эффективное использование цветовых меток требует дисциплины и сознательности со стороны пользователя. Необходимо выбрать определенную систему кодировки и придерживаться ее, чтобы избежать путаницы и потерю времени при работе с файлами и документами. Также рекомендуется периодически анализировать и обновлять систему цветовых меток в зависимости от изменения задач и приоритетов.
Создание папок и подпапок
Чтобы создать новую папку, понадобится всего несколько простых шагов:
- Шаг 1: Щелкните правой кнопкой мыши на свободном месте рабочего стола или в нужной папке.
- Шаг 2: В появившемся контекстном меню выберите опцию «Создать» или «Новый».
- Шаг 3: В дополнительном выпадающем меню выберите опцию «Папка».
- Шаг 4: Введите название новой папки и нажмите клавишу Enter.
Кроме того, вы можете создавать подпапки внутри уже существующих папок, чтобы дополнительно упорядочивать содержимое. Для этого вам потребуется повторить указанные выше шаги и выбрать нужную папку в качестве места создания новой папки.
Разумное использование папок и подпапок позволяет легко найти нужные файлы и сэкономить время на поиске. Более того, эта методика помогает создать систему хранения файлов, которая остается понятной и удобной даже при обилии информации.
Наши партнеры: